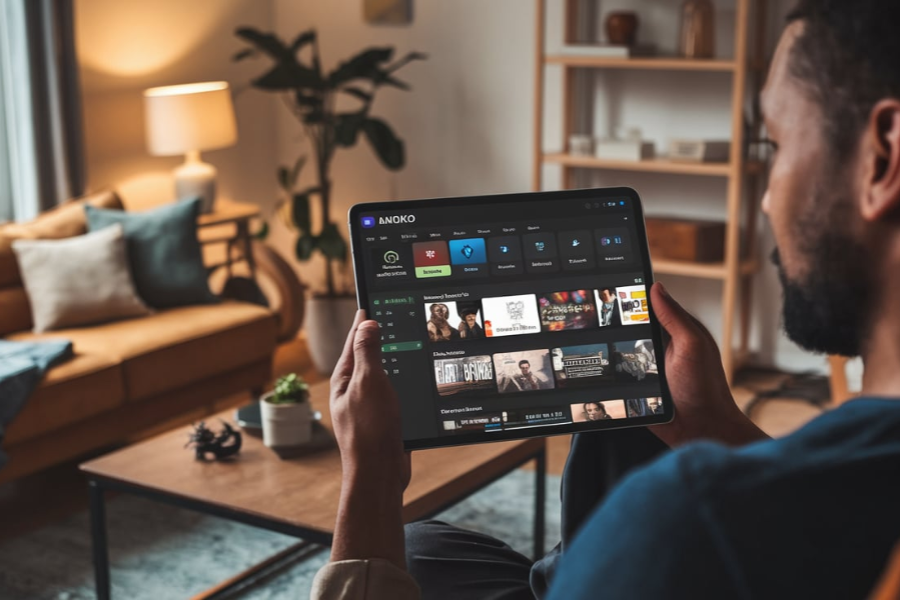Introduction
In recent years, Kodi has established itself as a top choice for media streaming enthusiasts. This powerful open-source media player allows users to aggregate and stream a vast array of content, from movies and TV shows to music and live sports. Among the many addons available for Kodi, the Fentastic addon shines brightly, significantly enhancing the user experience. In this article, we’ll explore the features of the Fentastic addon, provide a step-by-step guide on how to install it, and offer tips on customizing your Kodi interface to improve readability.
What is the Fentastic Kodi Addon?
The Fentastic addon is a third-party Kodi enhancement that brings an impressive selection of streaming options to your fingertips. It offers access to a diverse library of movies, TV shows, documentaries, and more, quickly earning its place as a favorite among Kodi users. The design of the addon prioritizes user-friendliness, featuring an intuitive layout that facilitates easy navigation, allowing users to find and enjoy content without hassle.
Key Features of the Fentastic Addon
Extensive Content Library
One of the standout features of the Fentastic addon is its extensive content library. Users can explore a rich selection of movies and TV shows, along with an assortment of documentaries and other media. This ensures that there’s always something new to discover, catering to a wide range of tastes and preferences.
User-Friendly Interface
The Fentastic addon is designed with usability in mind. The interface is well-organized, featuring clearly defined categories and sections that make content discovery both straightforward and enjoyable. This user-centric design allows users of all experience levels to navigate the addon easily.
High-Quality Streams
Quality is a key consideration for streaming enthusiasts, and Fentastic does not disappoint. The addon supports multiple streaming sources, enabling users to access high-definition content across various genres. This commitment to quality ensures a superior viewing experience.
Regular Updates
To keep the addon functional and relevant, Fentastic receives regular updates. This means users can expect a constantly evolving selection of content, including the latest movies and TV shows, making it a reliable choice for anyone looking to stay up-to-date with their viewing options.
How to Install the Fentastic Kodi Addon
Installing the Fentastic addon on Kodi is a straightforward process. Follow these easy steps to get started:
Step 1: Enable Unknown Sources
Before you can install any third-party addon, you need to enable the option to install from unknown sources. Here’s how:
Open Kodi and navigate to the Settings (gear icon).
Select System.
Go to Add-ons and enable Unknown sources. A warning message will appear; click Yes to proceed.
Step 2: Install the Repository
To access the Fentastic addon, you need to install its repository. Follow these steps:
Return to the Settings menu and select File Manager.
Click on Add Source and select <None>
.
Enter the following URL: http://fentasticrepo.com/ and click OK.
Name the media source (e.g., Fentastic) and click OK.
Step 3: Install the Fentastic Addon
Now that you’ve installed the repository, it’s time to install the Fentastic addon itself:
Navigate back to the Add-ons menu.
Click on Install from zip file and select the Fentastic source you just added.
Choose the repository file and wait for the installation to complete.
Click on Install from repository, select the Fentastic repo, and choose the Fentastic addon.
Click Install and wait for the addon to install successfully.
How to Make Widget Text Bold in Kodi
Customizing your Kodi interface can significantly enhance your viewing experience. One effective way to improve readability is by making widget text bold, especially when navigating menus and content listings. Here’s how you can achieve this:
Step 1: Choose the Right Skin
Kodi allows users to personalize their interface through different skins. Some skins offer extensive customization options that enable you to adjust the text appearance. Popular skins known for their flexibility include:
- Aeon Nox: Silvo
- Titan
- Arctic Zephyr
- To change your skin:
Go to Settings > Interface > Skin.
Click on Skin and select your preferred option. If your desired skin isn’t installed, click Get more… to browse and install additional options.
Step 2: Edit the Skin’s XML Files
For users who prefer a hands-on approach, you can edit the XML files of your chosen skin to make the widget text bold. Here’s a step-by-step guide:
- Locate the Skin Files: Navigate to the Kodi installation directory, usually found in:
- C:\Users\[Your Username]\AppData\Roaming\Kodi\addons\[Skin Name]\
- Open the Skin Folder: Select your current skin folder (e.g., skin.aeon.nox.silvo).
- Find and Edit the Font File: Locate the Font.xml file within the skin folder and open it with a text editor like Notepad++.
- Modify the Font Settings: Look for the text lines corresponding to widget fonts, typically found under a section labeled <font>. Change the font style to bold:
Xml
Copy code
<font>
<name>bold</name>
<filename>arialbd.ttf</filename>
<size>20</size>
</font>
Save and Reload Kodi: After making the changes, save the file and restart Kodi to see the updates.
Step 3: Use Skin Settings (Easier Method)
Many Kodi skins allow font style adjustments directly from the settings menu, simplifying the process. Here’s how:
Open Skin Settings: Go to Settings > Skin settings > Fonts.
Select Bold Fonts: Choose the font style labeled Bold. If this option isn’t available, consider installing additional font packs or switching to a more customizable skin.
Apply Changes: Save your settings and return to the main menu to see the updated text style.
Conclusion
Enhancing your Kodi experience with the Fentastic addon and customizing widget text can greatly elevate your media streaming setup. The Fentastic addon offers an impressive library of content, making it an essential addition for Kodi users who enjoy a diverse range of movies and TV shows. Furthermore, adjusting the widget text to be bold not only improves readability but also enhances the overall aesthetics of the Kodi interface, resulting in a more enjoyable viewing experience.
By following the steps outlined in this guide, you can effortlessly install the Fentastic addon and tailor your Kodi interface to suit your preferences. Dive into a richer Kodi experience and take full advantage of the vast array of content that this powerful media player has to offer! Whether you’re watching the latest blockbuster, catching up on your favorite series, or enjoying a live sports event, the Fentastic addon can transform your viewing habits for the better.
FAQs
1. What is the Fentastic Kodi addon?
The Fentastic addon is a third-party enhancement for Kodi that provides users with access to a vast selection of streaming content, including movies, TV shows, and documentaries. Its user-friendly interface allows for easy navigation and content discovery.
2. How do I install the Fentastic Kodi addon?
To install the Fentastic addon, follow these steps:
- Enable unknown sources in Kodi’s settings.
- Add the Fentastic repository URL: http://fentasticrepo.com/.
- Install the addon from the repository by navigating to Add-ons > Install from repository > Fentastic repo > Fentastic addon > Install.
3. What are the key features of the Fentastic addon?
The Fentastic addon boasts an extensive content library, a user-friendly interface, high-quality streams, and regular updates. This combination ensures that users have access to a diverse range of media and a smooth viewing experience.
4. How can I customize my Kodi interface?
You can customize your Kodi interface by changing skins and modifying text settings. Popular skins like Aeon Nox: Silvo, Titan, and Arctic Zephyr offer various customization options.
5. Why should I make widget text bold in Kodi?
Making widget text bold improves readability, especially when navigating through menus and content listings. It enhances the overall aesthetics of the Kodi interface, contributing to a better viewing experience.
6. How do I make widget text bold in Kodi?
To make widget text bold:
- Choose a customizable skin from Kodi’s settings.
- Edit the skin’s XML files to modify font settings directly.
- Alternatively, use skin settings to select bold fonts if your skin supports this option.
7. What should I do if my skin doesn’t have the option for bold fonts?
If your chosen skin doesn’t allow for bold fonts, consider installing additional font packs or switching to a more customizable skin that offers this feature.
8. Can I use the Fentastic addon on any device that supports Kodi?
Yes, the Fentastic addon can be used on any device that supports Kodi, including Windows, macOS, Linux, Android, and iOS devices. Just ensure that your device meets the necessary specifications to run Kodi smoothly.
9. Is the Fentastic addon free to use?
Yes, the Fentastic addon is free to install and use, but it may contain content that requires a subscription or rental fee through certain streaming services.
10. How do I keep the Fentastic addon updated?
The Fentastic addon receives regular updates automatically if you have installed it from the official repository. You can also manually check for updates by navigating to the Add-ons menu and selecting the Fentastic addon.
Get the inside scoop on celebrity fashion and red carpet looks at browninmag.co.uk